1 Open Outlook and select File.
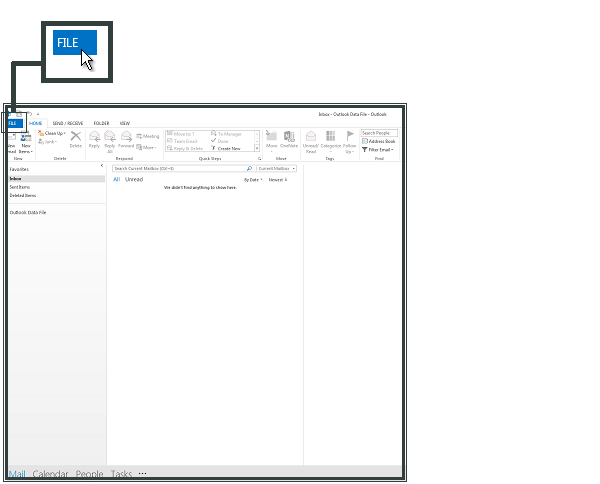
Click Add Account.
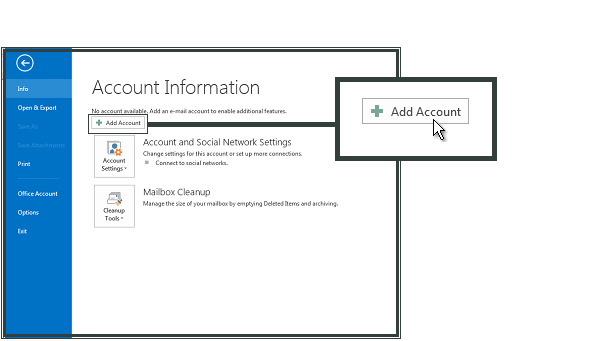
Check Manual setup or additional server types and click Next.
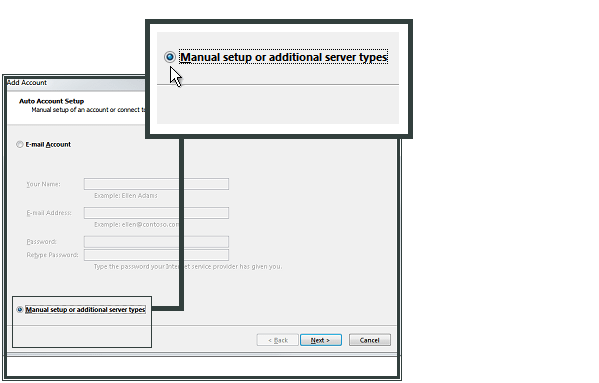
Select POP or IMAP and click Next
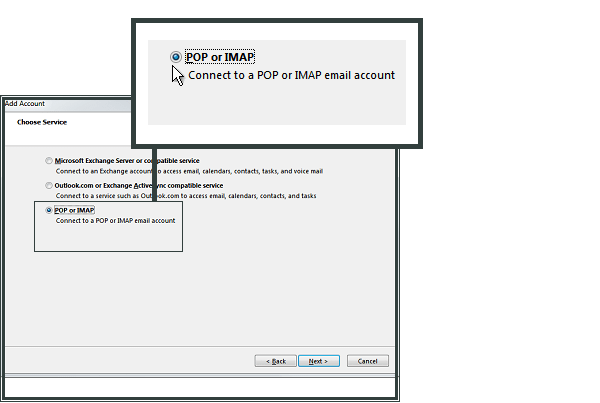
Enter Your Name and E-mail Address.
Select POP as your account type.
For Incoming mail server (POP), enter mail.your domain name
For Outgoing mail server (SMTP), enter mail.your domain name
In Logon Information enter the e-mail address and password that you created in the control panel.
Click More Settings
Select Outgoing Server and check My outgoing server (SMTP) requires authentication.
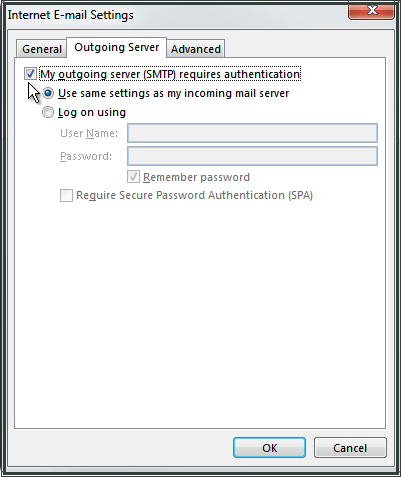
Select Advanced.
For Incoming server (IMAP) enter 993 and select SSL.
For Outgoing server (SMTP) enter 465 and select SSL.
For Root folder path enter INBOX with uppercase letters.
Click OK and then Next.
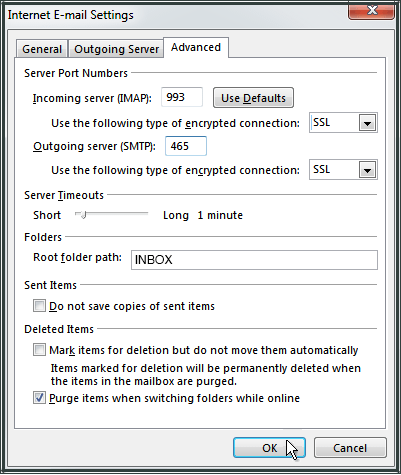
Save and apply Test

